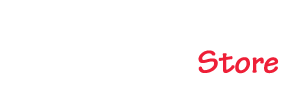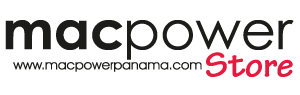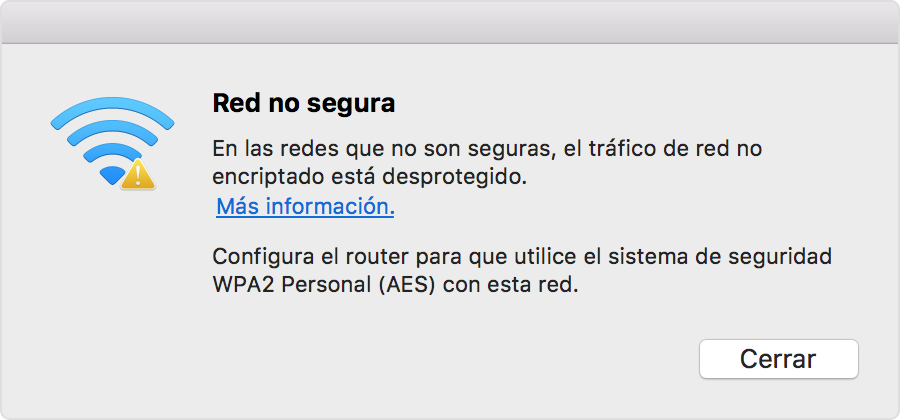Comprobar si hay problemas con la red Wi-Fi al utilizar el Mac
El equipo Mac puede analizar las conexiones Wi-Fi y, a continuación, recomendar soluciones en caso de detectar algún problema.
Comprobar las recomendaciones de Wi-Fi
Cuando el Mac con macOS Sierra trata de conectarse a una red Wi-Fi, busca cualquier problema que afecte a su capacidad para crear una conexión rápida, estable y segura. Si el Mac detecta algún problema, el menú de estado de la Wi-Fi ![]() de la barra de menús muestra un nuevo elemento: Recomendaciones de la red Wi-Fi. Selecciónalo para ver las soluciones recomendadas:
de la barra de menús muestra un nuevo elemento: Recomendaciones de la red Wi-Fi. Selecciónalo para ver las soluciones recomendadas:

Analizar tu entorno inalámbrico
El Mac puede utilizar Diagnóstico Inalámbrico para realizar un análisis adicional.
- Cierra todas las aplicaciones que tengas abiertas y conéctate a la red Wi-Fi si es posible.
- Mantén pulsada la tecla Opción y selecciona Abrir Diagnóstico Inalámbrico en el menú de estado de la Wi-Fi
 .
. - Cuando se te solicite, introduce un nombre de administrador y la contraseña.
Diagnóstico Inalámbrico empieza a analizar el entorno inalámbrico:
Si el problema es intermitente, puedes optar por supervisar la conexión Wi-Fi:
Cuando estés listo para ver las recomendaciones, accede al resumen. Diagnóstico Inalámbrico solicita información opcional sobre la estación base y otro router, que podrá incluir en el informe que guarda en el Mac.
Haz clic en el botón de información que aparece junto a cada uno de los elementos del resumen para ver sus detalles. Las prácticas recomendadas de las redes Wi-Fi son consejos que se aplican a la mayoría de las redes de este tipo.
Realiza una copia de seguridad o anota los ajustes de la red o del router antes de cambiarlos siguiendo estas recomendaciones, ya que puede que vuelvas a necesitarlos.

Supervisar la conexión Wi-Fi
El Mac puede supervisar la conexión Wi-Fi para detectar problemas intermitentes, como conexiones caídas. Sigue estos pasos para analizar el entorno inalámbrico, pero selecciona “Supervisar mi conexión Wi-Fi” cuando se te solicite.
Durante la supervisión, aparece una ventana que indica que la operación está en curso. La supervisión continúa mientras esta ventana permanece abierta y sigues en la misma red Wi-Fi, incluso aunque el Mac esté en reposo.
Si Diagnóstico Inalámbrico detecta un problema, la supervisión se detiene y muestra una breve descripción sobre el mismo. A continuación, puedes reanudar la supervisión o abrir el resumen para conocer los detalles y las recomendaciones.

Crear un informe de diagnóstico
Diagnóstico Inalámbrico guarda automáticamente un informe de diagnóstico antes de mostrar el resumen. Puedes volver a crear este informe en cualquier momento si mantienes pulsada la tecla Opción y seleccionas Crear informe de diagnóstico en el menú de estado de la Wi-Fi ![]() . El Mac puede tardar varios minutos en crear el informe.
. El Mac puede tardar varios minutos en crear el informe.
- macOS Sierra lo guarda en la carpeta /var/tmp de la unidad de arranque y, a continuación, la abre automáticamente.
Para abrir la carpeta manualmente, selecciona Ir > Ir a la carpeta en la barra de menús del Finder. A continuación, introduce /var/tmp. - La versión OS X El Capitan o anterior guarda el informe en el escritorio.
El informe es un archivo comprimido con un nombre que empieza por “WirelessDiagnostics”. Contiene muchos archivos que describen en detalle el entorno inalámbrico. Se crean por si fuera necesario que algún especialista en redes los examinara.

Utilizar otras utilidades de diagnóstico
Diagnóstico Inalámbrico también incluye otras utilidades para especialistas en redes. Ábrelas desde el menú de Windows en la barra de menús de Diagnóstico Inalámbrico:
- Información reúne detalles clave sobre las conexiones de red actuales.
- Registros activa el registro en segundo plano de la Wi-Fi y otros componentes del sistema. El resultado se guarda en un archivo .log de la ubicación del informe de diagnóstico del Mac. El registro continúa incluso aunque salgas de la app o reinicies el Mac, por lo que debes recordar desactivarlo cuando hayas terminado.
- Explorar busca los routers de la Wi-Fi en el entorno y reúne detalles clave sobre ellos.
- Rendimiento utiliza gráficas en vivo para mostrar el rendimiento de la conexión Wi-Fi:
- Velocidad muestra la velocidad de transmisión en el tiempo en megabits por segundo.
- Calidad muestra la relación señal-ruido en el tiempo. Cuando la calidad es demasiado baja, el dispositivo se desconecta del router de la Wi-Fi. Algunos factores que afectan a la calidad son la distancia entre el dispositivo y el router, y la presencia de objetos como paredes, que impiden que llegue la señal del router.
- Señal muestra las mediciones tanto de la señal (RSSI) como del ruido en el tiempo. Puede que quieras que la RSSI sea alta y que el ruido sea bajo; por esta razón, cuanta mayor sea la distancia entre la RSSI y el ruido, mejor.
- Detector captura el tráfico de la conexión Wi-Fi, lo que puede ser útil cuando se diagnostica un problema reproducible. Selecciona un canal y una anchura y, a continuación, haz clic en Iniciar para empezar a capturar el tráfico en ese canal. Cuando haces clic en Detener, se guarda un archivo .wcap en la ubicación del informe de diagnóstico del Mac.
- Supervisar es parecida a la utilidad Rendimiento, pero la ventana que muestra es más pequeña. Esta ventana incluye una gráfica con las medidas de la señal (RSSI) y del ruido en el tiempo y otra con la velocidad de transmisión en el tiempo.

Más información
Recomendaciones adicionales para un mejor rendimiento de la Wi-Fi:
- Mantén el router actualizado. Para las estaciones base AirPort Time Capsule, AirPort Extreme o AirPort Express, busca el firmware más reciente mediante la Utilidad AirPort. Para obtener información sobre routers que no son de Apple, consulta el sitio web del fabricante.
- Configura el router según los ajustes recomendados de Apple y asegúrate de que los routers de la Wi–Fi de la misma red utilizan la misma configuración.
- Si utilizas un router Wi-Fi de doble banda, asegúrate de que ambas bandas utilizan el mismo nombre de red.